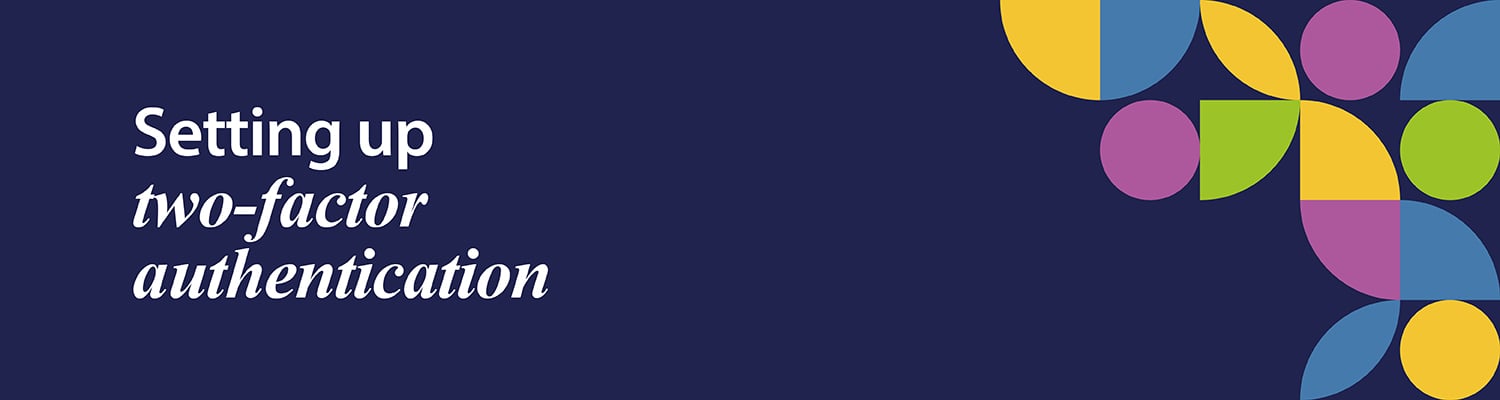To set up two-factor authentication (2FA), you’ll need to install an authenticator app on your mobile device (eg mobile phone or tablet) and ‘pair’ it with your My Cambridge account.
1. Install an authenticator app
Authenticator apps generate random codes that you can use to sign into sites with 2FA. If you don't already have an authenticator app installed on your mobile device, you’ll need to install one:
- Go to your mobile device’s app store.
- Search for ‘authenticator app’.
- Install an app. We have tested Google Authenticator and Microsoft Authenticator, although if you already use other authenticator apps, these may also work.
- Follow the instructions to set up an account.
If you have any issues installing an authenticator app, please speak to your IT department in the first instance.
2. Set up 2FA
- When you log into a My Cambridge service which has 2FA enabled for the first time, you’ll see the following screen.
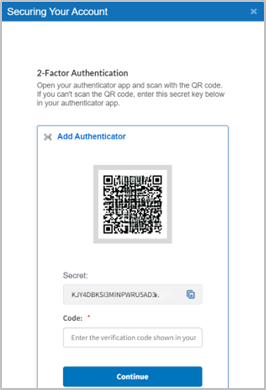
- Open the authenticator app on your mobile device and scan the QR code.
- The authenticator app provides you with a unique 6-digit passcode.
- Enter this 6-digit verification code with no spaces in the box and click ‘Continue’.
Your mobile device is now 'paired' with your My Cambridge account. When you next log in, you'll need the same mobile device to generate a unique code.
Important! If you have any issues setting up 2FA, do not delete the ‘Cambridge Login’ authentication from your authenticator app or uninstall the app. Instead, try the troubleshooting advice in our FAQs first.
If you change your mobile device, you'll need to pair your new mobile device with your My Cambridge account (see our FAQs).